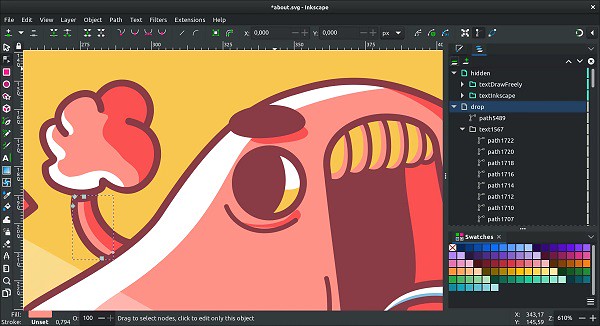If you’re searching for good digital painting software, you’ve probably come across PaintTool SAI. This is a rather old digital painting and drawing program developed in 2004 for Windows.
It is widely used by anime and manga artists, but you can use PaintTool SAI for almost any kind of project. many digital artists combine the PaintTool SAI with popular programs like Adobe Photoshop or Adobe Illustrator to optimize their creativity.
PaintTool SAI is a popular digital artist software due to its simplicity and variety of tools. Its intuitive user interface is simple and easy to learn yet powerful. The popularity can also be attributed to how the lightweight painting software has been optimized to run with minimal resources and rarely crashes.
Drawing tablets are essential for artists painting in Paint Tool SAI. The possibilities they offer are simply immense! With a drawing tablet, an artist will no longer have any limitations.
What is Paint Tool SAI used for?

PaintTool SAI is a graphics design software that helps artists create and edit different types of illustrations like cartoons and anime.
It is an editor and painting tool with anti-aliasing capabilities with which you can smooth out jagged edges and minimize distortions in low-res drawings and images.
It achieves this by averaging the colors of the pixels at the boundaries of different shades. This has a greater impact when there is a high contrast border between pixels.
PaintTool SAI allows you to view entire brightness ranges of different colors on one platform. You can then combine portions of different drawings or images and transfer them or erase what you need.
It has multiple robust tools for specific tasks needed to achieve this. There are raster drawing tools like a marker, airbrush, watercolor and pen. It also has selection-based tools like a magic wand and lasso, which can be configured to enable anti-aliasing, and works well with its zoom and rotate functions.
There are layering tools, Lineart tools, transformation tools, linework layers, brushes and erasers for removing hard edges.
PaintTool SAI enables you to draw smooth curves and diagonal lines without jagged distortions, remove unsightly jagged edges and smooth the edges of your digital images or graphics.
It also softens the color transition between edge pixels and background pixels in Adobe Photoshop to make it appear smoother.
It is compatible with MultiMedia eXtension (MMX) technology, an Intel processor architectural extension that enhances the performance of multimedia algorithms, enabling the processor to handle data faster and more efficiently.
It also has 16bit ARGB color channels in line with photography and Photoshop advancements. This enhances image manipulation because there is more flexibility in handling colors. Editing is easier even in photoshop projects with glaring differences.
The tool provides full digitizer support so you can process all kinds of images and convert analog to digital. You can export your images in their native SAI format or through BMP or PSD.
You don’t have to keep jumping from one application to another. PaintTool SAI also has a data protection function that protects the integrity of your multimedia images and backs them up just in case there is abnormal termination.
The lightweight painting software only requires 1024MB of your system memory and 512MB of storage. This memory footprint and CPU utilization are low compared to the tasks it accomplishes. It is currently priced at approximately $52 per software license, which is a steal for a wholesome digital painting tool like this.
Advantages of drawing tablet for digital painting in Paint Tool SAI

A stylus provides more control and interactivity than a mouse because it gives you the most responsive digital painting experience by allowing your hand and brush to work fluidly as one.
While a mouse is a great pointing device, it is not particularly convenient for painting. A mouse can only move on a flat, two-dimensional surface.
This tool has also been cited as the cause of the aptly named mouse arm syndrome, specifically repetitive strain injury (RSI) and carpal tunnel syndrome (CTS).
A tablet stylus, on the other hand, has the ability to sense the motions of your wrist, hand, and arm. This gives you an authentic feel, accuracy, and control.
Drawing tablets work with commonly used digital art programs such as Paint Tool SAI and Photoshop, turning your computer into a digital canvas. You can draw as naturally and comfortably as you would with pen and paper.
Want to undo? Tab, copy, paste, command, shift, spacebar, and more. You can do this by assigning custom keystrokes or actions to the express keys on your pen or drawing tablet. This enables you to work faster and eliminates the tedium and strain that come with performing seemingly repetitive tasks.
Pressure sensitivity is the key to creating dynamic digital art. With pressure sensitivity, you can vary the width of your strokes and control how dark you would like your lines.
Many Paint Tool SAI brushes respond to stylus pressure. Depending on the variant settings, greater stylus pressure can increase the width of a brushstroke, the penetration of color, or the degree of other effects.
The most significant aspect of a drawing tablet is how sensitive it is to pressure. When you use a pressure-sensitive stylus or pen tablet, the amount of pressure that you apply controls the opacity and width of your strokes.
In theory, a mouse has no pressure information because a mouse button is either “on” (button down) or “off” (button up).
How to Turn on Pressure Sensitivity in PaintTool SAI
In PaintTool SAI, you can easily turn on and adjust your pressure sensitivity through the brush settings and minimum pressure.
Method 1: Use the Brush Settings
In PaintTool SAI the Min Size slider in the brush settings menu “changes the brush size when pressure is 0.” This affects the size of your brush depending on how much pressure you apply while drawing.
Find Min Size under Brush Size in the brush settings menu. Adjust the slider to your preferences. Default PaintTool SAI brushes have Min Size values ranging from 0-50%.
As a general rule, the higher value % your minimum size is, the less pressure sensitivity your brush will have. Therefore, if you want to have a more reactive brush, it is better to choose values 50% and below.
The benefit of using this method to turn on and adjust your pressure sensitivity is the ability to customize the brush to your comfort and preferences.
Method 2: Change Minimum Pressure Settings
Another way to turn on and adjust the pressure sensitivity in PaintTool SAI is by changing the minimum pressure settings in the Pen Tablet section of PaintTool SAI’s options.
In Pen Tablet section find the Minimum Pressure for Brush Stroke. Use the slider to adjust the minimum pressure you desire. keep your values low if you prefer a more reactive brush. The default settings for minimum pressure are usually 0.
3 Good cheap drawing tablets for Paint Tool SAI
A drawing tablet is something you can make great use of whether you’re are an experienced artist or just starting.
Non-screen drawing tablets are some of the most beginner-friendly drawing tablets out there as they are very inexpensive. You use them by drawing on the tablet while looking at the monitor screen.
The Pen Display Monitors come with a built-in screen and support for pen input. Draw directly on the screen is very engaging and enjoyable. They are considerably more expensive than normal pen tables and mostly used by intermediate and professional artists.
With so many drawing tablets out there, it’s hard to know which one to choose if you’ve never used one before.
The pressure sensitivity of a drawing tablet is among the top characteristics to consider before making a purchase. The greater the sensitivity, the more control you have over your strokes.
Drawing tablets come in varying sizes. Generally speaking, you’ll want the graphic tablet size to be close to the size of your monitor.
It’s not as comfortable to draw on a small tablet, so if you have a comfortable working space, it’s a good idea to get a bigger tablet.
The number of hotkeys differs by tablet, but the ones that include more hotkeys allow for greater customization options, which is particularly convenient for pros!
Wacom has been at the very top of the drawing tablet game for a long time. If you’re looking for the best overall and budget-friendly graphics tablet, then the XPPen brand is a must-buy for you. It feels like a premium build device with the wonderful price.
1. XPPen Deco LW

The XPPen Deco LW is a great choice for artists and graphic designers who want the best drawing tablet under $100.
It has a 10 x 6-inch working area and a papery texture surface, providing a wonderful experience for your digital artwork creation.
There are eight hard shortcut buttons on the left side of the device that can be customized, as well as two buttons on the stylus.
There are 4 color variants (Black, blue, green, and pink) to choose from, so you can select the one that best suits your style.
The Deco LW comes with a X3 Elite battery-free digital pen, so you won’t have to be bothered if your stylus needs to be charged.
Its 8192 levels of pressure sensitivity, ±60° tilt function, combined with 3g initial activation force, make every stroke more fluent and accurate.
It is compatible with Windows, Mac OS, Linux, Android, and Chrome OS, so you can do your drawing on any device.
It has Bluetooth capability, allowing you not to worry about carrying the USB cable if you don’t feel like it, The fact that you can still use it while it is charging makes it worth it right there.
The XPPen Deco MW tablet has the same technical specifications with Deco LW, but it offers a smaller active area of 8 x 5 inches.
2. XPPen Artist 16 (2nd Generation)

Advanced artists and professionals may elect for an upgraded model like the XPPen Artist 16 (2nd Generation).
The 15.4″ display is a comfortable size for making art work on with enough space to maneuver your arm properly – it also doesn’t take up the whole desk and is even small enough to be portable.
The display is laminated which has no gap between the drawing surface and the LCD beneath. When drawing, the line looks like it’s coming out from beneath the pen tip. there’s no parallax.
The anti-glare screen makes it much easier to draw outdoor or in certain areas, as one of the most annoying things while drawing is having lights reflected on the screen while you draw.
The resolution is the standard 1920 X 1080 FHD, which is more than enough for most artists. True-to-life color with 94% Adobe RGB and 1.07 billion colors means the tint you choose is the tint you’ll see in your final output.
The X3 Elite battery-free pen supports 60 degrees of tilt recognition and 8192 levels of pressure sensitivity. Its initial activation force is just 3g which is to say that the pen register strokes even at extremely light pressures….
Not only is it feature-rich, but it is also compatible with Windows, MacOS, Linux, Chromebook, and Android devices.
The Artist 16 (2nd Generation) tablet comes with a black artist’s glove, a free bundled drawing software (choose from artrage 6 and penCanvas), and ten spare nibs. the four color options of Black, blue, green, and pink also adds appeal to the design.
The XPPen Artist (2nd Generation) series are available in four size variants: 10,1″, 11,9″, 13,3″ and 15,4″. gives pro and amateur artists and photographers new functionality, including android support, Anti-glare coating, and X3 Chip stylus.
3. XPPen Artist 24 Pro

A large drawing tablet is quite an accessory for a professional artist. The XPPen Artist 24 Pro is an illustrator’s dream come true: a large 24″ digital canvas with very little parallax, 2K resolution, wide color gamut and the advanced pen technology.
The 24″ tablet is really big. Make sure you have a deep enough desk to be able to accommodate this beast of a tablet.
The screen with ips panel, 2k resolution (2560 x 1440 pixels) and 90% Adobe RGB color space is very crisp and it feels great to be up close to your artwork. The etched glass protector gives you a nice feel when either drawing or animating.
The PA2 stylus is fantastic. using the pen felt really natural, brush strokes are quick and crisp. It supports 8192 levels of pressure sensitivity and tilt response.
The pen has a rubber grip and comfortable to hold and doesn’t require a battery, so you don’t have to worry about charging it.
This Artist 24 Pro tablet has an adjustable stand that can give you some elevation, from 16 to 90 degrees, allowing it to be used on any flat surface or tilted to the optimal angle for viewing and drawing.
Having 20 programmable keys, as well as 2 Red Dial Wheel can make drawing convenient, which should be more than enough for any artist. The red dial wheel makes certain functionalities like zooming in & resizing the brush easier.
Is Paint Tool SAI available for iPad or Android tablets?
The straightforward answer is no, you can’t, at least not directly. You will need to connect the iPad to a windows machine and use Sai that way similar to a XPPen Artist.
Paint Tool SAI is not compatible with Android, iPad OS and Mac OS devices. SAI is only available for Windows desktop, laptop and tablets that run on Windows operating systems.
The best ipad OS alternative painting program is procreate, which is e is great value for money and costs $9.99 as a one-time purchase.
Paint Tool Sai isn’t available on the android tablet like Samsung Galaxy Tab. There are alternative desktop quality art apps like Clip Studio Paint on the google Play Store. There are other drawing apps that work will like Artflow, Infinite Painter, and Medibang paint.
If you like portable standalone drawing tablet, the Microsoft Surface Pro tablet has windows OS is your best choice for Paint Tool Sai. A compact, and powerful Multifunction drawing tablet for professionals comes with the additional benefit of increased mobility.
A pro version of the Microsoft Surface will come with a pen/stylus. So you have to have a pro version for pen and pressure sensitivity capabilities.
Conclusion
Paint tool SAI’s brush engine is still my favourite out of all the art programs. I just do all the post processing outside of SAI. I always loved brushes with tilt support, but unfortunately Sai doesn’t have that.
I think it’s the only real lightweight option for digital painting. You can work on huge canvases and lots of layers (For me, usually 4k canvas and 60+ layers) and see minimal impact on the CPU.
Big brushes are lightning fast compared to alternative softwares. It still lacks pro level color/level management. But what is offered, works really well.
Deco MW bluetooth tablet from XP-Pen is the one that I use the most because it’s convenient to carry around and I often work in different places. Even though it’s not as fancy as other tablets, it works perfectly fine for what I need in daily work.
I hope this article helps you decide which drawing tablet will suit your needs as a creative person.
(15)