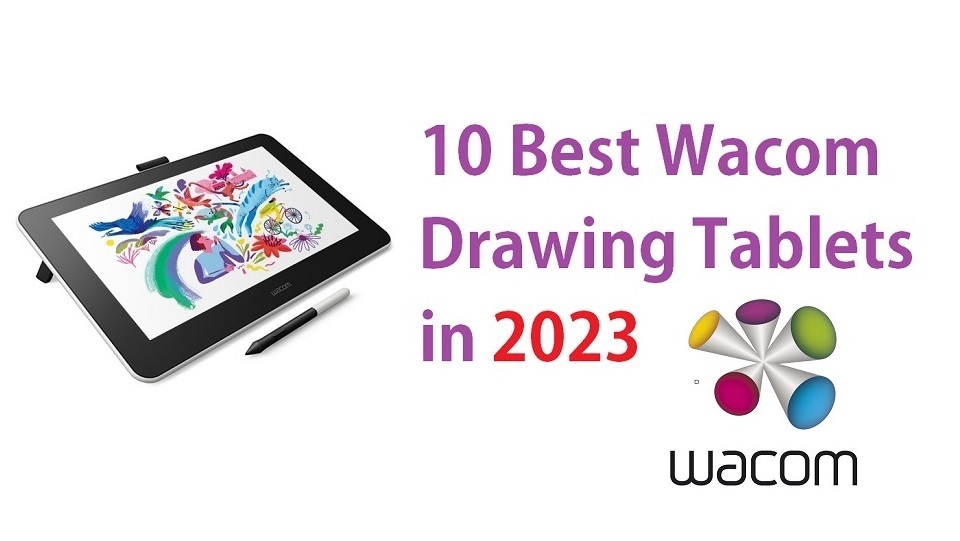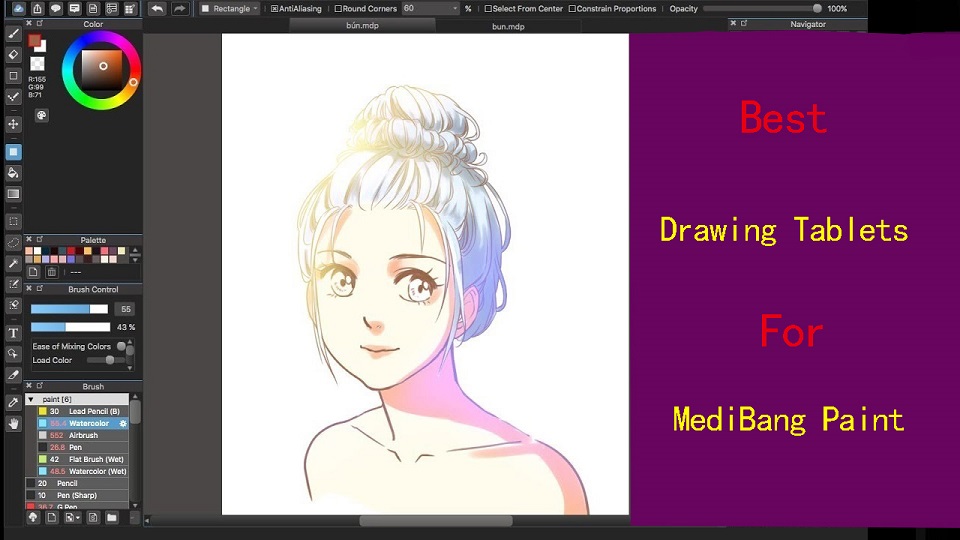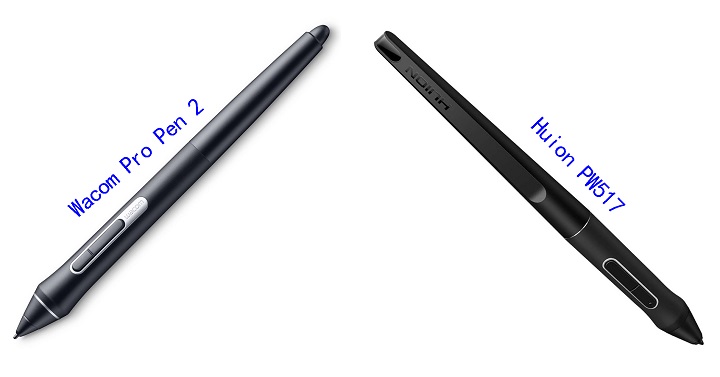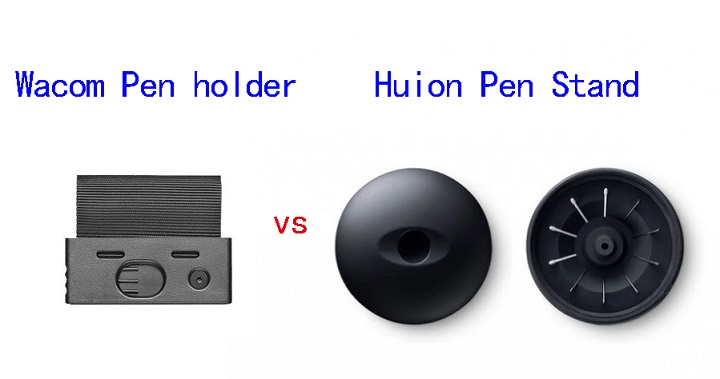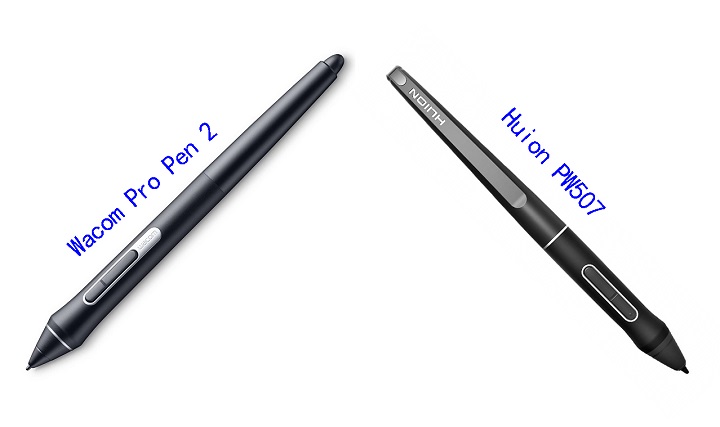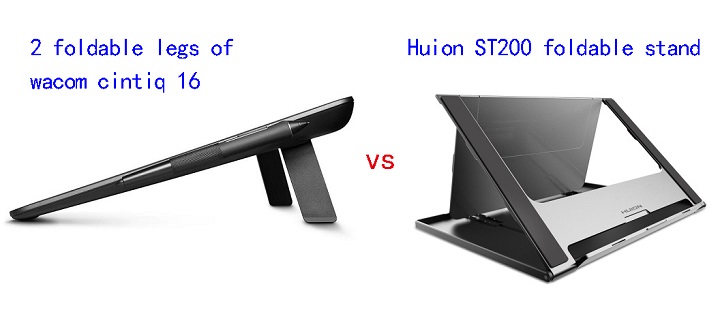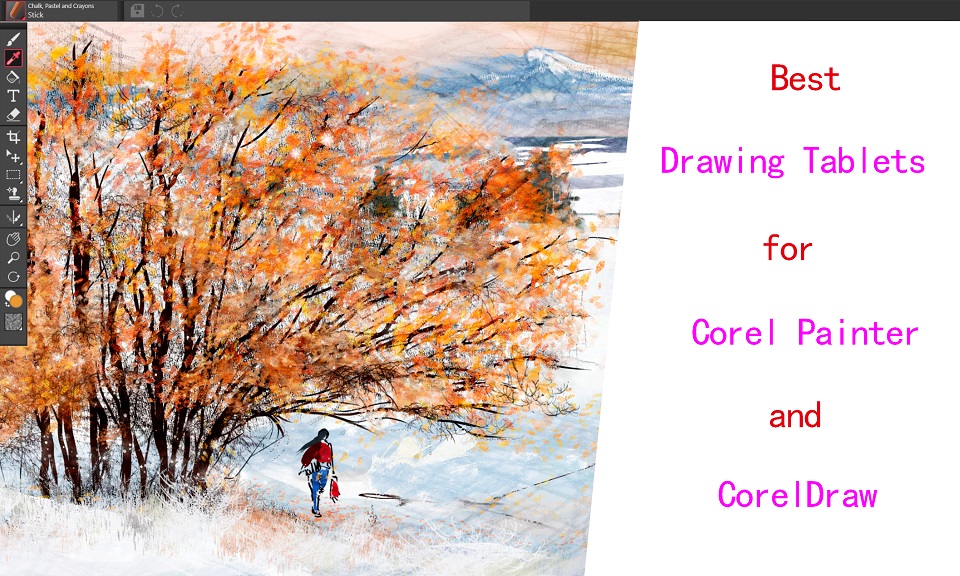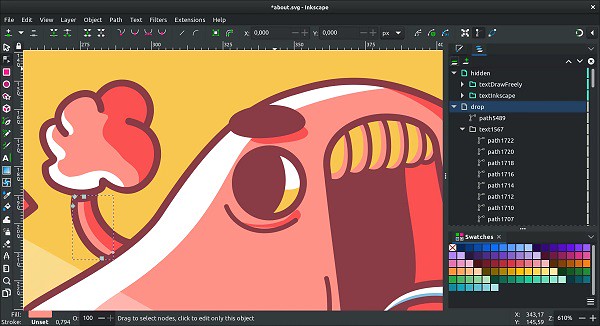Inkscape is gaining popularity because it’s free and it offers tools that can create vector graphics.
When working with vectors in Inkscape, brushes are often considered to be vectors. This means that they can be scaled, rotated, and moved around the document without affecting the overall image quality.
The Inkscape program has a simple interface and the tools are easy to learn, which makes it a perfect choice for self-taught beginners who are new to graphic design.
It has drawing tools and shape tools that are great for making icons and illustrations. It’s ideal for designers and illustrators who are looking for free vector design programs for digital work.
If you are planning on using Inkscape, I recommend that you invest in a drawing tablet. This will allow you to have more control and precision when creating your designs.
A good tablet can make your work in Inkscape much easier and more effective. Drawing and coloring are the best examples.
Inkscape: Best free vector graphics design software for beginners
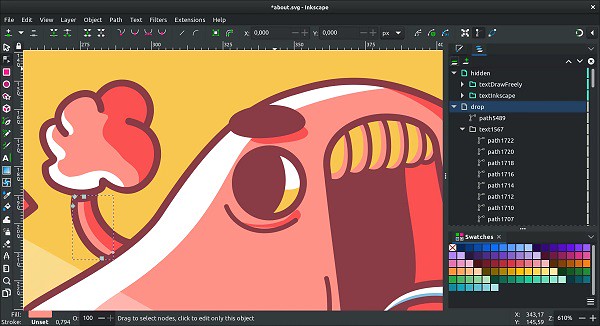
Inkscape is a vector graphics design application that’s free to download and use on not only Windows and Mac, but also on GNU/Linux operating systems.
The interface of this software is transparent, stable, and consistent. The users get various tooltips along with useful information from this versatile and flexible software.
Inkscape provides several tools and various shapes, paths, text, markers, clones, transparency effects (alpha), transformations, gradients, patterns and groups.
Inkscape also supports Creative Commons metadata, node editing, layers, complex path operations, bitmap tracing, path-based texts, circumfluent object text, direct XML editing and much more.
The default file format is SVG, but can also compatible with important EPS, PostScript, JPG, PNG, BMP or TIP images and export PNG or other vector-based formats.
Design professionals and hobbyists create a wide variety of graphics like icons, logos, illustrations, maps, diagrams, and web graphics from this open-source vector drawing tool.
With the add-ons feature, the users can customize the functionality of this tool. The graphic designers will find it a hugely adaptable and excellent tool.
Inkscape has a dedicated and passionate user community around the world. This community produces tons of high-quality resources and tutorials that you can freely use to learn vector graphic design.
In addition, there are countless online resources available to you at no cost –guides, tutorials, and free courses– that teach you how to use Inkscape, from beginner to advanced.
It’ll also run on older, less powerful computers; however its main issue is that it has a reputation for being a bit slow and laggy. If you can live with that, however, it’s a good free option.
If you are a PC-based illustrator, a designer who is subscription-averse, or you’re unable to invest in expensive software packages, then Inkscape might be for you.
However, expect a learning curve if you are accustomed to working in mainstream products like CorelDRAW and Adobe Illustrator CC.
Inkscape vs Adobe Illustrator: What’s the difference?

Adobe Illustrator CC is a industry-standard software in vector drawing tools and applications for Windows and Mac OS. It does not run on Linux OS platform.
The biggest difference between Inkscape and Adobe Illustrator is that Inkscape is free and open-source, but Illustrator isn’t.
You can directly download and use Inkscape but if you want to use Adobe Illustrator, you need to choose a subscription plan and it can be expensive for some users.
Another difference is that Inkscape uses nodes editing and Illustrator uses the direct selection tool, which gives more flexibility.
The font and text tool in Inkscape isn’t as convenient as the text tool in Adobe Illustrator mainly because, in Inkscape, you can’t preview the text when you change font or size.
Inkscape doesn’t have the option to choose CMYK as the document color mode. That’s a big down point because there is a huge difference between CMYK and RGB color modes when you send the artwork for print.
Adobe Illustrator supports both RGB and CYMK. You can easily select a color mode when you’re creating a new document or change the color mode at any time. Generally, RGB is used for graphics that will be displayed on a screen, and CMYK is used for design items that will be printed.
Handling images in Adobe Illustrator is easier because you can freely transfer them to Photoshop, work between two programs is a plus.
Inkscape allows you to open EPS, AI, SVG, PDF, SVGZ, VSD, and CDR file formats. However, you can’t get all features for AI files when opened in Inkscape. Like Inkscape, Illustrator supports all these file formats. In addition to this, Illustrator supports CorelDRAW, Photoshop, Pixar, and AutoCAD drawing file formats.
Inkscape and Illustrator function in the very same way because they are both vector software that have the same foundation.
While Illustrator has become the standard in commercial graphic design agencies and studios, Inkscape actually allows you to make creations that are as good as those that are created with commercial software.
What is a graphic tablet?
The graphics tablet is comprised of the tablet (surface) and the stylus. This makes it possible to do very detailed work.
Graphic tablets are pressure sensitive so how hard you press with the stylus determines how dark or thick the strokes are on your screen. You can also get features like tilt sensitivity which accounts for variations in the angle of your stylus in the same way that changing the angle on a pencil results in a different stroke. This allows for a more natural way to shade your drawing, for example.
There are a few different types of graphic tablets that all function differently from one another. There is the classic graphic tablet without screen, the graphic tablet with display, and then the standalone tablet computer like an iPad Pro, Microsoft Surface Pro, or Samsung Galaxy Tab.
The first two types of tablets itself has to be connected to a computer or laptop in order to be fully utilized.
Each of these types of graphic tablets are used in combination with many different kinds of software, including graphics, animation, and sketching software. As long as it is compatible with the graphics tablet, you can use the two together.
Does drawing tablet work with Inkscape?
As they replace your mouse cursor, all graphics tablets will work with Inkscape.
Inkscape allows you to create images by drawing geometrical shapes like rectangles, elipses, lines, and curves with your computers mouse or a graphics tablet. The freehand drawing tools make it possible to draw directly onto the Inkscape canvas using the mouse or a graphics tablet stylus.
You will get the best results if you use a drawing tablet and pen. Inkscape is able to utilize pressure sensitivity and tilt sensitivity of a tablet pen that supports these features. The sensitivity functions are disabled by default because they require configuration.
Inkscape has plenty of drawing tools where the most popular one is the pencil tool which is ideal for free-hand drawing. On top of that, Inkscape features a pen tool ideal for Bezier curves or straight lines. There’s also a calligraphy tool that helps users create great-filled paths.
I have to say that I really like Inkscape’s brush tool (it shows as Draw calligraphic or brush stroke) because they are more practical and pressure-sensitive when drawing with a graphic tablet.
Taking Inkscape to Next Level

Although drawing tablets are typically more useful for applications like GIMP (a free raster photo editing software) and Krita (a free bitmap digital painting software), they do have their place in the Inkscape workspace.
A mouse will work fine for the basic functions. A drawing tablet would be good if you start using Inkscape on a regular basis, and are doing more professional work.
It is extremely difficult to create natural lines and curves with a mouse. Also, fatigue soon sets in when making a digital painting or doing heavy Inkscape work with a mouse!
Drawing tablet is an ergonomic device that combines pressure-sensitive pen delivering precision and control that’s optimized to work with Inkscape to speed workflow.
The Tablet offer intuitive controls over brushes that emulate natural media while increasing precision and speed. It allows you to create freehand digital art the same way you would with a pencil and paper.
Artists can draw clear lines, add colour, change from line to shading, and much more. The stylus (digital pen) allows the artist to use various filters and brushes in quick succession, and editing is easy once the image is finished.
The ability to edit quickly and easily is especially important for graphic artists working with editors and directors who may want change.
The drawing tablet offers customizable buttons that can be assigned to application-specific settings that works with Inkscape, putting your favorite shortcuts at your fingertips.
Choose the best drawing tablet for Inkscape
Whether you’re a visual artist moving into graphic design or you just want to bring your illustrations to life in the digital realm, a drawing tablet is a great purchase.
The price of a drawing tablet can vary dramatically from around $50 for a simple screenless tablet to over $1000 for a professional model. Professional-level tablets measure at least 4,096 degrees of sensitivity and should offer a screen resolution of 1080P or higher.
You’ll usually need to install a driver onto your computer before the tablet can be used. A download link and installation guide is typically packaged with the tablet. Once that’s installed, you’re free to start using your tablet on the image editing software of your choice.
Wacom is the brand of choice for most. I have used Wacom tablets but in recent couple years i changed to a XPPen tablet. Much, much cheaper for the same specs.
1. Nonscreen drawing tablet
Cheaper tablets tend not to have a screen. They’re just a basic plastic surface that tracks the movement of the stylus (pen) and displays it in the computer screen.
Drawing tablets that do not have a screen require a very well-developed hand-eye coordination because they’re hard to use in the beginning.
You would need to train your hand eye coordination for a while by just drawing and tracing lines over and over again until it’s second nature. By that point you should be able to draw with ease.
The entire active area of your tablet represents the entire monitor screen – place the pen in the lower left-hand corner of your tablet and the on-screen pointer will move to the lower left-hand corner of your monitor.
While it is completely possible to use Inkscape on any size of non-screen drawing tablet, even the really tiny ones like the XPPen Deco Mini4, it’s particularly hard to create anything meaningful when the drawing area is too small. If you intend to do free-hand drawing, you’ll need a large tablet.

The XPPen Deco LW Bluetooth drawing tablet I own is a non-screen tablet that connects directly to my laptop. Within a week of owning it, I already feel 10x more confident than I did at first. It’s improved my designs and has refined my ability to sketch and draw more with my hand.
It has Bluetooth capability, allowing you not to worry about carrying the USB cable if you don’t feel like it, and the tablet is well-charged.
It has 8 hot keys, easy to press, which makes it much easier to resize your brush and do similar tasks like zooming.
The X3 Elite Stylus that comes with it is battery-free, so there’s no need to charge it at all.
The Deco LW tablet works with both Linux, Windows & Mac, and it can be used with Android with the right OTG dongle (it comes with a USB-C dongle out of the box).
It has a large working area of 10 x 6 inches, a slim profile and nice specs which supports up to 8,192 levels of pressure, 60 degrees tilt sensitivity and the Initial activation force require only 3 gram.
And I recommend it because of the low Initial Activation Force (IAF). which Requires very little force with the pen to make strokes appear.
IAF is the amount of force necessary to cause the pen to output a line. Ideally, your tablet will have an extremely low IAF where the pen will output a line with the least amount of force possible.
High initial activation force (IAF) means that you have to press slightly harder for the tablet to register your pen strokes. While most people don’t mind it, I’m very dependent on light strokes during my lineart process.
You could say that Deco LW tablet is slightly more expensive than similar tablets, but you get more features & better drawing experience along with it. If you can shell out the additional cost, then I believe you will get your money worth from it.
2. Screen drawing tablet
A tablet with a built-in display is considerably more expensive but gives you better control and visibility.
The graphic display tablet allows the user to write on the tablet’s screen and see the fruit of their work exactly as one would with a pen and paper.
Not having to look between hand and screen and you also don’t have that awkward disconnect between hand and eyes.

I prefer to work with 13,3″ XPPen Artist 13 (2nd Gen) drawing display rather than Deco LW tablet, it’s just that much more intuitive and natural for me with less frustration and multiple undos.
The Full HD IPS display comes with 16.7 million colors. Combine that with the 96% Adobe RGB color accuracy and you’ve got the perfect display for Inkscape.
The screen of the Artist 13 (2nd Gen) has full-laminated technology to minimize parallax, a good anti-glare texture to prevent glare from light reflecting off the screen.
On top of that, the X3 Elite pen has 8192 levels of pressure sensitivity, ±60 degree tilt recognition and minimal initial activation force. Making your arts look as detailed as possible. The pen is also battery-free.
The XPPen Artist 13 (2nd Gen) also did a pretty good job of handling the rest of the features. For example, you’ll be getting 9 re-programmable express keys. It also support Android device connectivity via a full-featured USB Type-C cable.
It’s lightweight, available in four colors (Black, Green, Blue, and Pink) , easy to set-up, and comes with free drawing software (Artrage 6, openCanvas and Cartoon Animator 4). What more can you ask for!
Overall, the XPPen Artist 13 (2nd Gen) is a great display tablet for using Inkscape at an even greater price. If you choose this tablet, you’re bound to love it!
3. Standalone Drawing Tablet
Windows, Android and iOS devices like the Surface Pro, Samsung galaxy tab and iPad Pro take on the other drawing tablets in two ways. You don’t need another computer: just download an art app and start drawing with your fingertip or a stylus.
The good thing about the them is that it’s a standalone pen tablet, you don’t need to connect it to anything. It’s easy to carry around and work on-the-go.
The disadvantage is that since it’s a small computer, it doesn’t have much storage, processing power or even speed in comparison with most desktop computers (which drawing tablets are connected to). Also It’s a big jump in price from all the previous drawing tablets.

Inkscape is not available for Android and iPad OS Tablet but it works on Windows standalone tablet like Microsoft Surface Pro yet. I’d suggest you just try it out if you prefer the portable touchscreen and stylus. but notice that you need to buy the surface pen separately.
After buying a tablet for Inkscape
After buying the XPPen graphic tablet, using Inkscape is a completely new and refreshing feeling. I can now create all my sketches digitally which helps save me time and makes sketching even easier.
I can easily make the changes to my sketch when needed as I just have to return to that layer and go back to sketching.
Inking is a breeze because you can always get those thick perfect lines just the way you want them and if they’re not what you want all you have to do is change the brush, just like picking up a different marker in real life.
Coloring is even easier thanks to masking and sometimes I don’t even bother masking now because of how precise I’m able to get my lines.
Conclusion
Not every designer needs a graphics tablet, it’s certainly an option, not a requirement. If you do typographic design, logo, branding, or vector graphic design in Inkscape software, using a tablet is not a must.
If you’re an illustrator, then definitely yes you should get a tablet because it’ll level up your art. Lines and strokes look much more natural when you draw with a tablet than a mouse.
Using a stylus, you’ll be able to tilt the pen and move your hand and wrist in a much more natural drawing position, giving you much more control over the strokes you’re creating.
If you’re choosing a tablet for assisting daily graphic design work in Inkscape, I would say a nonscreen graphic tablet is more than enough. For digital drawing, I would go for a tablet with a screen or the All-in-one drawing tablet.
Adding a drawing tablet to your design arsenal will not only improve your work but will bring you a refreshing design experience that might even spark your next big piece!
(8)