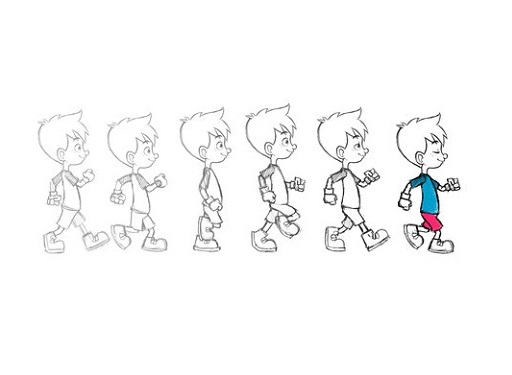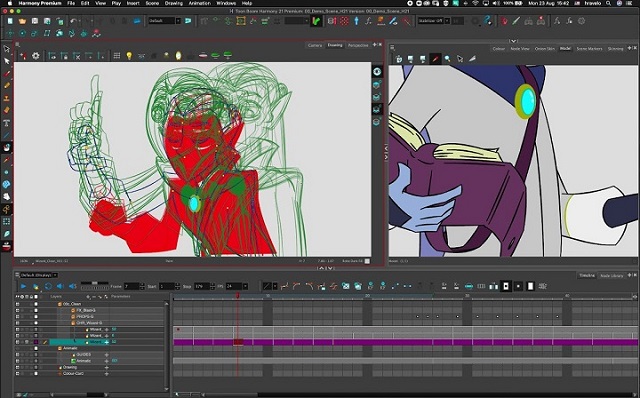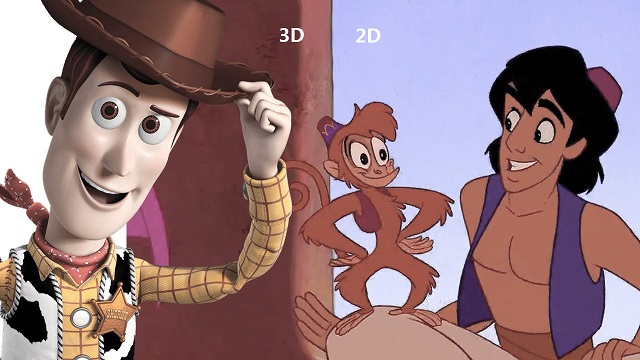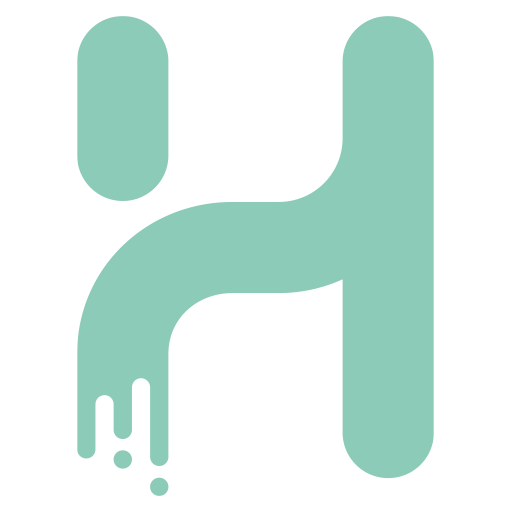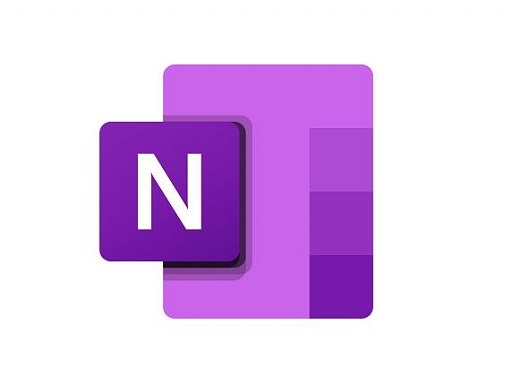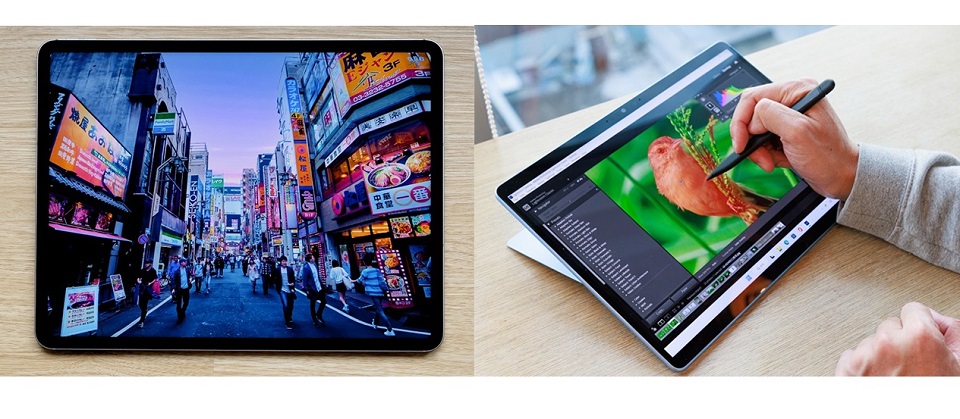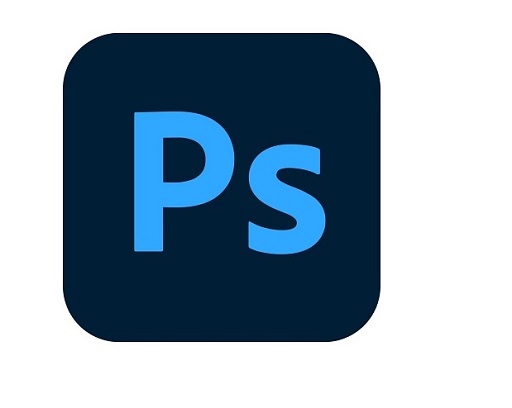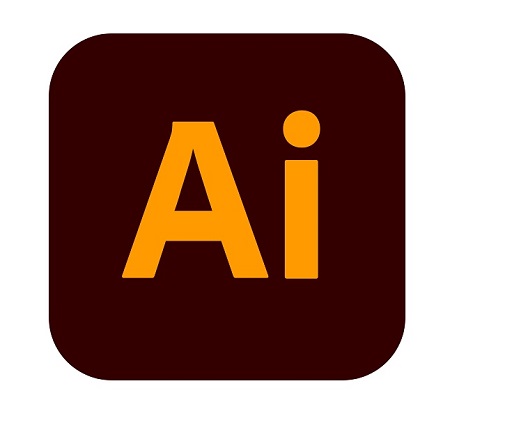Digital Art has been continuously developing, and thanks to technology, it gets even better and easier.
3D modeling is a technique employed in computer graphics for creating a three-dimensional digital representation of any object or surface.
3D modeling is used for a wide range of purposes, including the design and manufacture of objects, architecture and engineering, education and scientific research, video games, and film and television.
3D modeling software adds value and eases the 3D modeling creation task. As technology advances, they has become an essential tool for various industries and personal projects.
They help to bring design concepts to life and allow for realistic visualization of products, buildings, and even characters for movies and video games.
There are many options available when it comes to 3D modeling software, ranging from free and open-source software to expensive professional software used in the entertainment and architecture industries.
Additionally, All 3D modeling software has its own set of unique features and toolkits, so mastering two or more might be challenging. It takes time to learn the skill and get familiarized with different tools.
Spending a lot of money on the wrong software is a good way to sabotage yourself in the long run. So you need to choose carefully to make sure you find the best 3D modeling software for you.
When choosing a software, it’s important to consider what you want to achieve with your modeling, as well as your skill level and budget.
In this guide, we review the 12 best 3D modeling software. We’ll cover all the important aspects you need to know, from price and usability to what person each program is best suited for.
CAD vs 3D modeling software: which one to choose?
3D Design software divides into two categories: CAD and 3D modeling.
CAD (Computer-Aided Design) and 3D modeling software are similar in that they both allow you to create 3D digital models. However, they differ in the way they are used and the types of models they are designed to create.
3D CAD software is primarily used for technical design, 3D printing and engineering purposes, and focuses on precision and functionality. It’s often used to create detailed technical drawings, schematics, and manufacturing plans for products.
Examples of CAD software include AutoCAD, SolidWorks, Fusion 360, Sketchup, Rhinoceros, Inventor, FreeCAD, OnShape, OpenSCAD, and TinkerCAD.
3D modeling software, on the other hand, is used for a wider range of applications, including animation, film and game design, architecture, and product visualization. It’s more focused on creating realistic and aesthetically pleasing models, and often has a greater range of creative tools and features.
Examples of 3D modeling software include Zbrush, Blender, 3ds Max, Maya, Cinema 4D, Houdini, Modo, Mudbox, and Sculptris.
In summary, CAD software is used for technical design and engineering purposes, while 3D modeling software is used for a wider range of creative applications.
What are the three major types of 3D modeling?
Polygonal modeling, curve modeling, digital sculpting, Parametric modeling, Box modeling, Boolean modeling, procedural modeling and 3D scanning are all methods available to users of 3D modeling software.
However, the most popular three principal methodologies are Polygonal modeling, Spline/curve modeling, and digital sculpting. Each of these techniques offers a unique approach to 3D design, thus catering to different requirements and skill levels.
Polygonal modeling is arguably the most common method used today among the 3D modeling software options. It forms the cornerstone of much of the 3D modeling work carried out.
This technique involves creating objects and characters from an interconnected mesh of tiny geometric shapes known as polygons. The level of detail achievable in the final product is directly proportional to the number of polygons used.
This polygon-modelled object that we produced may be considered a hard surface, which is good for modeling things like buildings and cars.
Digital Sculpting begins with a flat digital shape, which is then manipulated — similar to how an artist might mold clay — to create a new object or design.
Digital Sculpting is typically employed for creating characters, animals, or other living things. This technique often finds preference among artists for its intuitive, hands-on approach to 3D modeling.
NURBS stands for non-uniform rational b-spline. Using control points, we generate incredibly smooth curved surfaces that can be manipulated.
This method is particularly useful when precision is paramount, as it allows for exact representations of complex geometric forms. Although it might present a steeper learning curve compared to polygonal modeling or digital sculpting.
What is 3D mesh?
Meshes are one of the most essential components in 3D modeling.
3D meshes use reference points in X, Y and Z axes to define shapes with height, width and depth.
A 3D mesh is the structural build of a 3D model consisting of polygons. The polygons used are typically quadrangles or triangles.
Usually it can take large numbers of polygons to make a 3D mesh approach photorealism.
12 Best 3D Modeling software

Regardless if you’re a complete beginner or an experienced 3D modeler, you’ll find a suitable option below.
Although, to make our list precise and straight-to-the-point, some programs have been excluded, therefore there shouldn’t be a cause for alarm if several premium ones are not listed here.
1. Zbrush
2. Blender
3. 3Ds Max
4. Maya
5. Cinema 4D
6. Rhino 3D
7. Sketchup
8. Houdini
9. Modo
10. Sculptris
11. Mudbox
12. Fusion 360
Conclusion
3D modeling is a fascinating and rewarding skill that offers endless possibilities for creation and design.
Whether you are interested in creating 3D miniatures or pursuing a career in 3D modeling, mastering the basics of 3D modeling software and techniques is the key to unlocking your full potential.
Choosing the right 3D modeling software is a tough decision, especially when all of them have mostly similar basic features.
With the help of this guide, you’ll be able to choose the right software and start your journey towards becoming a skilled 3D modeler.
If you’re still unsure which one to choose, We do recommend watching some videos on each program before you commit to see it is for you. You may even test two or three applications to determine which one works best for you.
Talk to us if you have questions or concerns with these tools. We will be more than willing to help!
FAQs
What is the best free 3D modeling software for newbies?
If you’re looking for free 3D modeling software, it doesn’t get any better than Blender. It is free but powerful for 3d modeling, texturing, animation and rendering.
Should I learn Blender or Maya first?
It simply depends what your needs are.
Considering the price and the support of the community, Maya is advised for big companies and studios. They can not only afford the 3D software but also need really advanced tools.
Being free makes Blender a great starting point for beginners, and its rich tools allow you to achieve the quality of modeling and sculpting that is not worse than in Maya.
Blender is a great solution for small-scale use in studios, for freelancers, and for hobbyists.
Do I need a graphics tablet for 3D modeling and Sculpting?
You don’t necessarily need a graphics tablet for 3D modeling & Sculpting, but it can certainly be helpful. It depends on your personal preference and workflow.
Many 3D artists use a combination of a mouse and keyboard to create their models. However, a graphics tablet can provide more precision and control, especially when it comes to digital sculpting and painting textures.
One of the main reasons that drawing tablets are so useful for 3D Modeling, Sculpting and painting is the incredible level of pen pressure sensitivity they’re capable of.
With pen sensitivities routinely going as high as being able to recognise as much as 8,192 levels of pressure, you can get truly granular with line thickness and shape.
Related Posts: Best Drawing tablets for ZBrush & Blender
What is the best software for 3D rendering?
There are a lot of software that is used for rendering 3D scenes. But it depends on the type of project that you are working and how you want to render your scene.
For example, if you were to render an animation for film, you would often use path-tracing renderers that render scene.
A few popular options are Arnold Renderer, Maya’s third party rendering software, or Blender’s cycles. All are great for 3D environment render and both are shipped with the 3D software itself.
You could also try a few outside rendering software such as RedShift or VRay as both are strong renderers for realistic rendering.
Another example, if you want to render 3D games with very high quality, then ray-tracing engines from game engines, like UE or Unity for example, are great options.
Source: https://pctechtest.com/best-3d-modeling-software
(0)