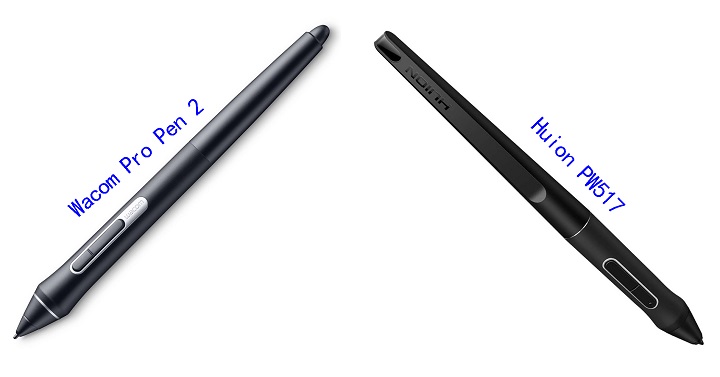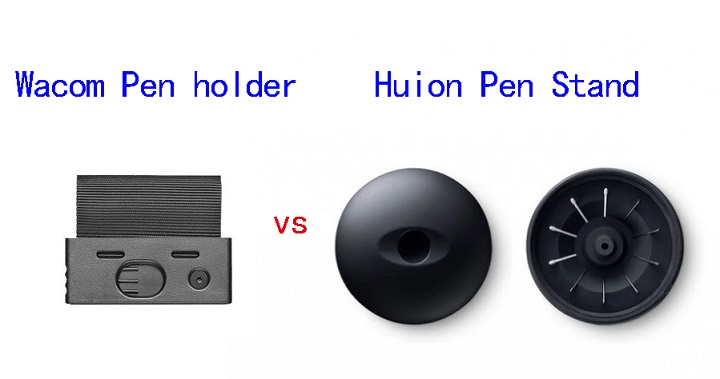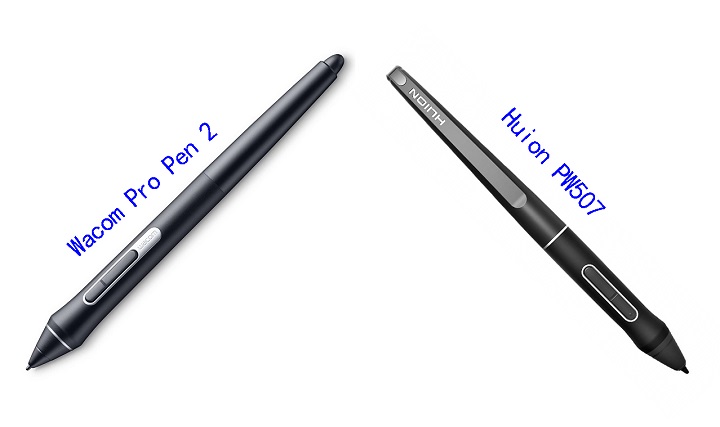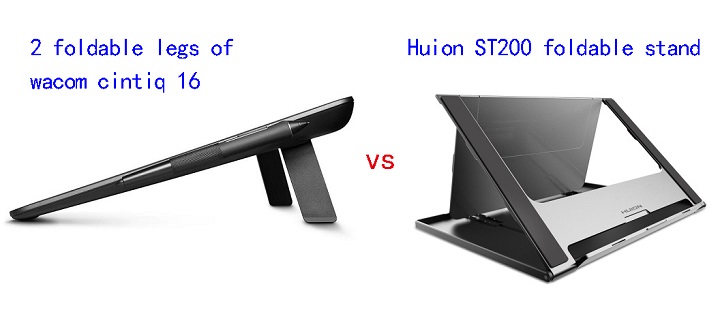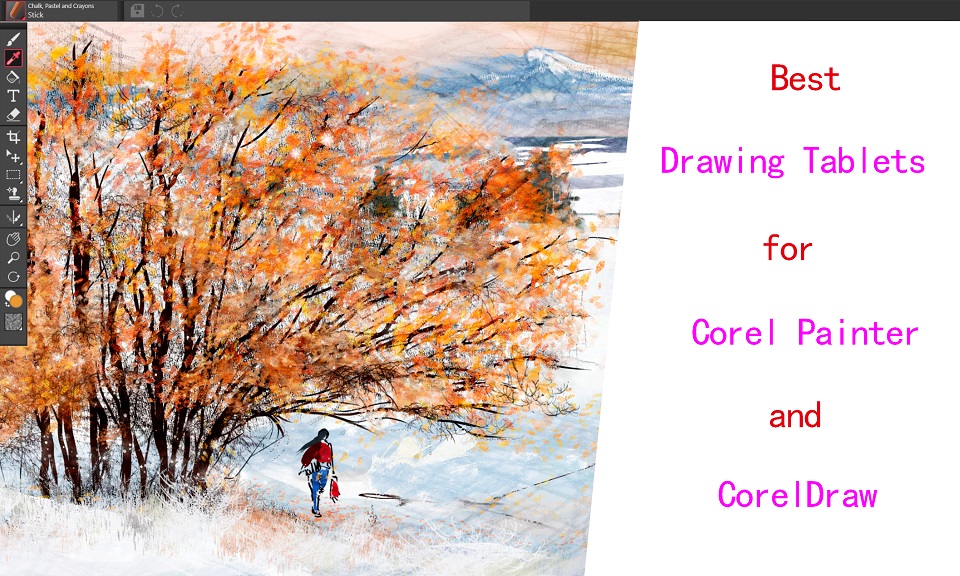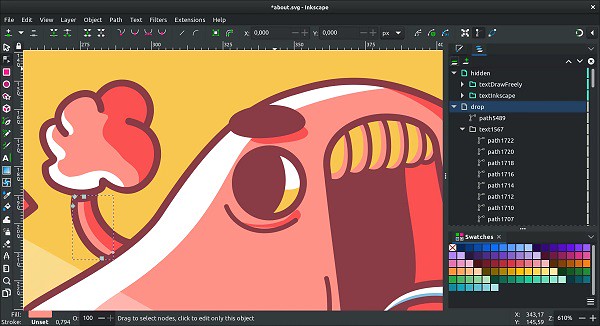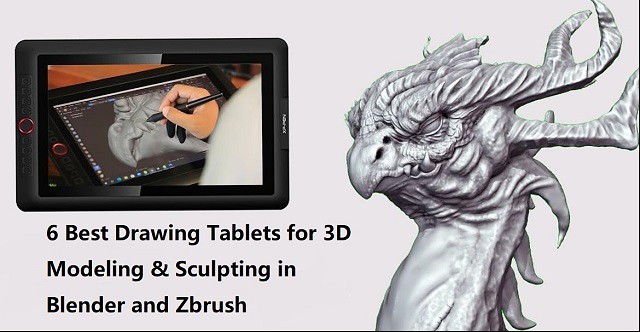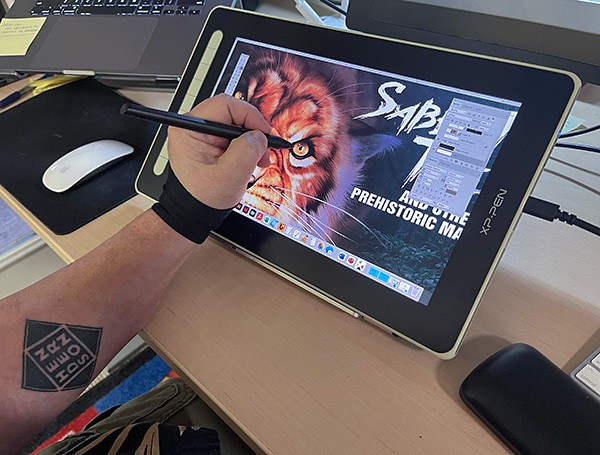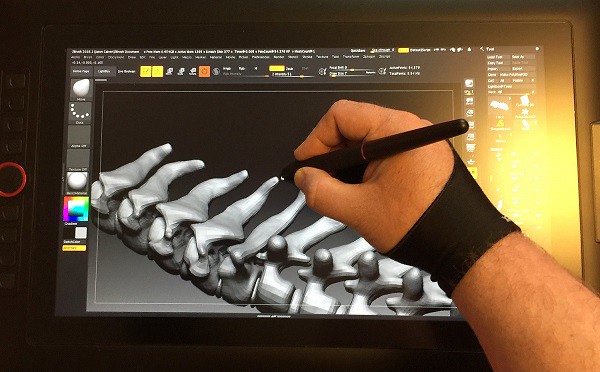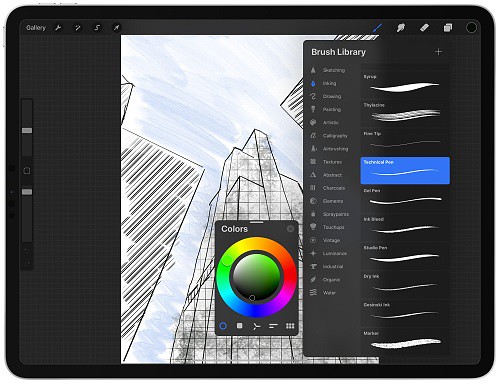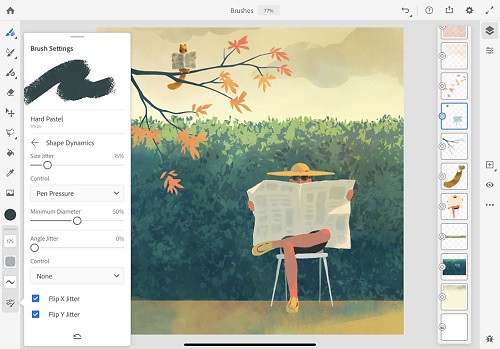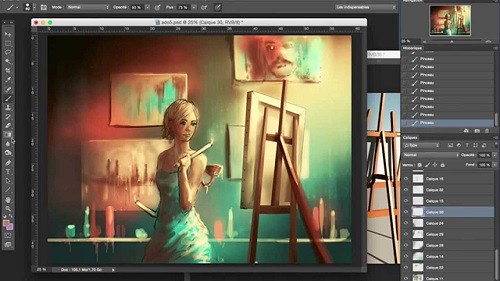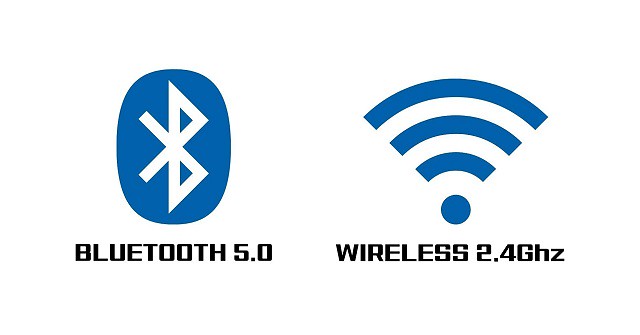Tattoos are a great way to express yourself and your personality. those with tattoos are usually very proud of them.
Tattoos have become less taboo and more of a trend in recent years.
Tattooing is a permanent choice, so it is important that the design is well thought out and executed flawlessly. one thing that remains the same about getting inked is the ability to design your own meaningful tattoo.
When it comes to sketching out a tattoo design, artists have a few different options for tools. The most common and classic tool is the pen and paper method.
Using a pen and paper gives the artist a lot of control when it comes to the line work and details of the tattoo.
Another popular method is using a computer program to design the tattoo. This can be anything from a basic drawing program to a more complex tattoo specific program.
This method is becoming more and more popular as it gives the artist a lot of freedom to experiment with the design and make changes quickly and easily.
Tattoo artists print the design on a special transfer paper, then transfer it to the client’s skin. This makes any tattoo designed in art programs like Photoshop easy to get permanently drawn onto your skin.
I loves the fact that it saves on paper and sketching time and it’s so easy to add layers and remove lines. Being digital it’s backed up in the cloud, so I’m not hunting through masses of paper trying to find that sketch, for the client who’s in the waiting room !
Tattoos are art just like anything else, they just have different styles and rules that make them special. Once you get the hang of drawing and coloring and shading in general, you can apply what you’ve learned to tattoo styles.
7 Best Tattoo Design Software & Apps
Whether you’re a tattoo artist or someone looking to get a tattoo, there are plenty of design apps to aid your decision.
While using an app from the Apple App Store or Google Play is the most common, many revert to using software like Adobe Illustrator or Photoshop. That being said, you should use the option that best fits your budget and skills in technology.
Procreate
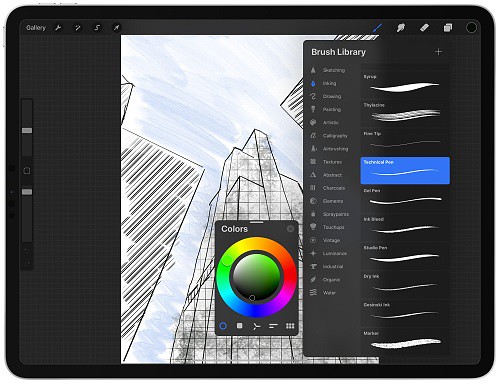
Procreate is great for “painterly” work and pencil sketching because of the minimalist interface, Available only on iPad, and packed with features artists and creative professionals love.
One of the biggest advantages of this app is that the default brush sets are beautiful and they are fully customisable.
Moreover, you can create your own brush/ brush set to meet your own drawing needs.
Moreover, the powerful “Adjustment” function located at the top left corner in Procreate (icon looks like a magic wand),
allows you to apply various effect to the selected layer, including Blurs, Sharpen, Noise, Hue, Saturation, Brightness, etc.
In almost no time at all, Procreate has become the essential tool for digital illustration on the iPad due to its intuitive interface and the variety of resources and artistic styles for which it can be used.
Designing digitally makes it easy to create perfect lines for stencils, present work to clients, and quickly resize designs during an appointment.
Adobe Fresco
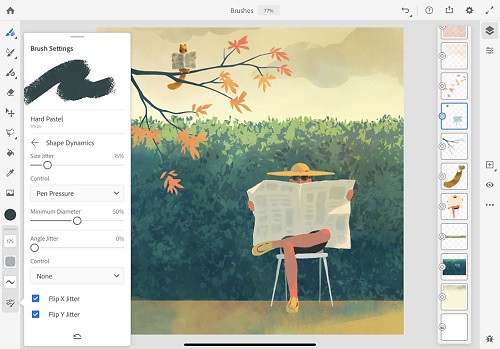
Adobe Fresco replaced the two previous mobile drawing apps from Adobe, Photoshop Sketch, and Illustrator Draw. both were discontinued for iOS and Android and are no longer available for download.
Adobe Fresco is a powerful new iPad app that combines your favorite Photoshop brushes with vector brushes and Live brushes.
This new functionality allows you to “paint with watercolors and oils that blossom, blend, smear, and smudge just like the real thing.” Since vector brushes are also an option, you can create crisp, clean lines that are infinitely scalable so you can print your masterpieces at an size.
Adobe Fresco has the power of the Photoshop painting engine. It’s USP, the “real-time brushes” that duplicate the communication of ink or paint with paper. Its element of the specialist system jobt hat Adobe brands like Sensei.
Adobe Fresco is free for the basic version, but like all things Adobe, there’s a monthly fee for more advanced features and Photoshop Creative Cloud integration. If you have an iPad and an Apple Pencil, it’s worth downloading the trial just to check it out.
Some tattoo flash I did on Adobe Fresco. It’s got a super neat watercolor live brush. Works like a charm!
Clip Studio Paint

Clip Studio Paint Pro is the perfect program for artists on a budget since it doesn’t cost very much but still provides plenty of vector and brush tools for you to create professional-looking comics.
For more detailed work for both lineart and painting, I prefer CSP due to it’s more advanced features. I don’t use CSP for manga/comics or animation, but I use it kind of like a better Photoshop geared towards illustration and general digital art.
It is definitely more complex and takes a lot of time to learn, but it has a lot of features that Procreate just doesn’t even try to have.
For example, the vector options alone would probably be worth the price for you. You can draw a line and then pull/adjust it into place. The inking brushes are extremely smooth and crisp. Anything that involves inkwork is going to be better on CSP than Procreate.
The most impressive feature of this is how easy it is to draw. The brushes “feel” natural and drawing is smooth. Changing sizes and shapes are intuitive and line weights react excellent from graphic tablets.
Available on Windows, macOS, iPad, iPhone, Android & Chromebook. You don’t need a new device to make pro art!
Adobe Photoshop CC
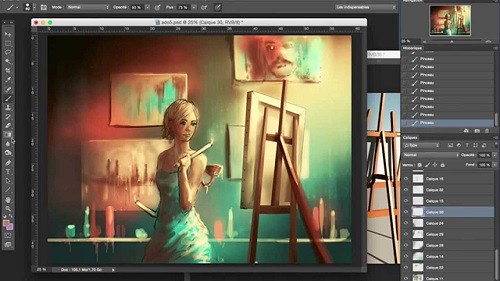
Photoshop is one of the most popular and powerful photo editing software programs used by tattoo artists. It allows them to create custom designs and make changes to existing designs.
In addition to providing a complete photo editing experience, Photoshop is a great drawing program for improving drawings. Many digital artists use this system to make beautiful images.
You can use it to draw up all kinds of tattoo designs and ideas. The program features layers, freely zoom for finer details, and a variety of other drawing tools. The Pen tool and Freeform tool can be used for drawing on a blank canvas.
There are several painting tools available in the Photoshop application. The Brush and Pencil tools are used as traditional drawing features to apply color with strokes. You can use the Eraser, Blur, and Smudge tools to modify the image further.
Making tattoo art in Photoshop is a lot more straightforward than you probably think it is.
Adobe illustrator CC

Adobe Illustrator is a magical software. Rich in features and functionalities, it provides infinite opportunities for designers to create any sort of design. The interface is intuitive, the toolset is impressive, and the number of tutorials you can refer to whenever you are stuck with your design makes it a top-choice for every designer.
you can create a tattoo vector illustration in Adobe Illustrator. it has powerful shape tools. you can make curves faster, shade with mask and blob brush, and color quickly.
Adobe Illustrator CC is an industry-standard tool in vector drawing and editing for professional design and artwork.
Rich in features and functionalities, it provides infinite opportunities for designers to create any sort of design. The interface is intuitive, the toolset is impressive, and the number of tutorials you can refer to whenever you are stuck with your design makes it a top-choice for every designer.
you can create a tattoo vector illustration in Adobe Illustrator. it has powerful shape tools. you can make curves faster, shade with mask and blob brush, and color quickly.
I have used Adobe Photoshop for sketching, Then I transfared the sketch into Adeobe Illustrator. Inking process is important for defining outer lines of your artwork. Try to crate all lines as clean as possible when inking process. This will huge impact your final result of artwork.
Medibang Paint Pro

If you’re looking for a free app to draw and design your tattoos, then MediBang Paint is the one for you. Initially created as a comic creation app, MediBang is a great graphic app that you can use to design a tattoo for yourself or your clients.
It offers multiplatform support and is available for Android, iOS devices (iPhone and iPad), Windows, and macOS. You can use the app to draw and paint gorgeous tattoos. Start a design on your PC, then take it over to your iPad or Android tablet with ease.
You can use it to import photos to help create or design a photo tattoo. MediBang also has a network of users that you can share your work with when you create an account. That’s a great way to get your work out there, besides the traditional social media route.
While the app does have ads, they don’t disrupt the creative process. It may not replace the likes of Photoshop or the beloved Procreate. However, MediBang is a simple, yet powerful drawing app that any tattoo lover or artist would enjoy.
Autodesk Sketchbook Pro

Autodesk Sketchbook is one of the easiest to grasp designing/ sketching apps out there. Used by concept artists, designers, architects, and even Tattoo Artists. it is one of the go-to options for deigning.
It lets you create basic sketches and convert them into intricate designs with minimal efforts. It is opted by professionals looking for clarity and speed when working on their stylistic projects.
Users can also capture ideas on the go since the software lets users use device cameras as scanners.
It helps digital artists and illustrators design with professional-grade perspective tools and intuitive user interface.
Works with graphics tablets. Changing the size of the brush is very intuitive – this operation can be performed using a keyboard shortcut or a special toolbox.
It is a popular app suitable for all systems – iOS, Mac OS, Windows and Android. You can sketch, draw, and paint on any platform it’s badass !
what drawing tablets do tattoo artists use?
If you’re a graphic designer, illustrator, or digital tattoo artist you’ll know that a drawing tablet can boost your creativity and streamline your workflow.
You can use a graphic tablet such as Wacom or XPPen to create and use calligraphic brushes in digital painting software.
Almost all graphics tablets for tattoo design have a number of sensitivity levels (some as few as 2000, others can go over 8,000.
A pen with high pressure sensitivity picks up even light pen strokes, making it easy to create different shades and shapes without digital augmentation.
In the same vein, many pro-grade tablet pens feature “60-degree tilt,” which allows you to press down on the pen tip from many angles, offering much a wider range of marks, and less frustration.
Before we jump in, it’s important to make sure you understand the difference between the different types of graphics tablets.
There are 3 types of drawing Tablets for Tattoo Sketches:
Classic drawing pad
Don’t have screens are more common and affordable. They’re basically large, pressure-sensitive trackpads that you control with a special stylus.
Using a classic Pen tablet for beginners like xppen deco 01 v2 can still work really well, but it takes some time to get used the hand-to-eye coordination.
Screenless is a great affordable option for a beginner don’t concern yourself with what the pros are using get what works for you and fits your needs now. Your equipment will grow with your skills as and when required.
Pen display monitor
Built-in external monitors that hook up to your computer. Drawing directly on the screen is really nice to have, similar to the pen-to-paper drawing, however, these tablets also come at a much higher price tag.
They offer a natural experience and help take your creative ideas and illustrations to the next level. Apart from looking stunning, you can draw or paint directly on the screen using your favourite 2D Software or 3D Software which makes it more intuitive and responsive for the digital tattoo artist to use.
I recommend that tattoo artists use drawing tablets with display, the possibilities presented by having a digital surface with countless colors and hues means that anyone with enough skill and creativity can find a way to apply digital capabilities to physical objects.
XPPen is a great brand, and I recommend their Artist line there’s a variety of sizes there, so just browse the specs and see what best suits you. Their products are quality and their customer service (should you ever need them) is good too. XPPen Artist have to be plugged to your computer and to the wall to work, but give you the freedom to use all your desktop apps.
Standalone Pen Computer
The main want/need for this type of tablet is to be portable, and have a decent battery life. This is because the tattoo artist wants to continue drawing the hours away from the comfort of being outside, or in different areas of their house without needing to be plugged in.
Standalone drawing tablets, such as the iPad Pro, Surface pro, and samsung galaxy tab, function without being connected to a laptop. extremely portable, good battery life, and works great, so you can draw on the go.
This types of tablets also comes with a pressure-sensitive stylus offering features designed to replicate the experience of drawing, writing and sketching on paper, with a real pen or pencil.
The ability to take a picture (fitted with a camera) and instantly edit it, or use it as a template for an illustration or concept drawing, is priceless for many creative users, such as tattoo artists, muralists, and sculptors.
One of the main disadvantages of buying a standalone drawing tablet like iPad for drawing is the cost. Even the cheapest iPads are much more expensive than other drawing tablets, which is why it’s best to think about how you want to use your tablet before you set a budget.
6 Best drawing tablets for Tattoo Artists: Reviews & Recommendations
Now that you know the basics, it’s time to go out and pick the best drawing tablet for you.
1. iPad Pro

iPad Pro with apple pencil is a great tool for tattoo work and can make creation of any tattoo design a lot easier and less time consuming.
The 12.9 inch large screen will feel as big as a laptop, plus apple pencil will blow your mind with on intuitive and reactive it is. Procreate drawing app is great for doodling, sketching, and doing linework .
As far as screen quality goes ipad pro is great, it’s a glass screen, offering a resolution of 2048×2732 pixels at a pixel density of 264 pixels per inch (ppi). plus the super retina hd display tech of apple is supposed to be really good.
The display can refresh at up to 120Hz and supports dynamic refresh rate switching. It also has lower reflections, DCI-P3 color space, True Tone, and HDR video.
Apple Pencil is considered one of the most advanced styluses in the market and known for its consistent, smooth, and reliable performance.
Drawing has a better feel thanks to the speedier processor. The higher refresh rate also ensures that latency when using the Apple Pencil is reduced further to 20 ms.
As for the cameras themselves, the rear-mounted 12MP wide and 10-MP ultra-wide sensors take great photos.
2. Samsung Galaxy tab S8 Ultra

Incredibly slim, sleek design, a brilliant, punchy screen that’s expansive – perfect for watching, photo editing, or sketching on, and plenty of power help Samsung’s Galaxy tab S8 Ultra stand out.
With Samsung’s AMOLED screen technology, which is incredibly deep, vibrant, and rich, which is one of the finest and most color-accurate displays out there with support for HDR10+.
The 14.6-inch display supports a resolution of 2960 x1848, plus the high 120 Hz refresh rate makes every touch and pen input interaction feel very smooth.
The display looks beautiful. Bezels are thin. Colours are vibrant and display is bright. All visuals look sharp.
The included S Pen is well built, has a matte textured surface, nice to hold, has one side button and a firm rubberised tip.
The S Pen is almost cylindrical, and it feels more natural on first use given the softer, more pen-like tip. supports up to 4,096 levels of pressure sensitivity with tilt recognition – and it works great.
This is the best Android tablet for creating digital art and tattoo design.
3. Surface Pro 8

The Surface Pro 8 is an excellent tablet that comes with Windows 11. Digital creatives will love the power on offer here in a tablet form factor, but you’ll need to spend extra for a stylus.
It comes with a 13-inch PixelSense display with a resolution of 2,880 x 1,920, and at this screen size, that leads to a fantastic looking display with pin-sharp details.
On some models you can now up the refresh rate from 60Hz to 120Hz. it makes using a stylus for doodling even more responsive.
The most advanced versions featured an Intel Core i7-1185G7 processor with integrated Iris graphics, 16GB of RAM, and 256GB of storage. You can opt for an i5 model with half the RAM and storage, but performance will take a hit.
The image is very sharp, because there with a good 10MP rear-facing webcam and a 5-megapixel front-facing camera, which can capture video/image in 1080p.
Surface Pro 8 battery lasts only 6~8 hours on average use but advertised to last 16hr! Good tablet, good pen, not so good battery life.
If you want a capable tablet but don’t want to switch to iOS or Android, the Surface Pro 8 is a great choice.
Unlike iPads or Android tablets which run mobile operating systems, the Surface Pro 8 isn’t limited to mobile apps. So, you can run full Windows apps such as Adobe Photoshop, while still benefitting from the slim and light tablet form.
4. XPPen Artist (2nd generation) series

The XPPen Artist (2nd generation) is a pen display. Basically a second monitor that plugs into you Windows or Mac computer allowing you to draw in it with the included pen.
The resolution of these displays are FHD, that’s 1920 x 1080 pixels. On the 10.1” / 11.9” / 13.3” / 15.4” display of the XPPen Artist 10 (2nd gen) / Artist 12 (2nd gen) / Artist 13 (2nd gen) / Artist 16 (2nd gen) that looks really nice and crisp.
The IPS panel can reproduce 1.67 billion colors and features ≥ 90% Adobe RGB color gamut the colors and accuracy are amazing.
XPPen Artist (2nd generation) series is equipped with an anti-glare glass, which makes the screen can virtually eliminate reflections and reduce eye strain.
The display is laminated so there’s no gap between the line and the pen tip. it’s meant to remove parallax, ensures the cursor will always follow the pen nib closely.
The X3-Smart-Chip battery-free digital pen is a very popular stylus amongst artists and is known for its accurate tracking and well-balanced pressure sensitivity.
Initial activation force of the pen is low to 3g and thin lines can be drawn easily even with a thick brush selected.
The tablet also comes in four colors: Black, Blue, Pink, and Green. which is quite rare to find.
This tablet is compatible with windows, macOS, ChromeOS, Linux, as well as Android phones / tablets both via USB-C or HDMI wired connectivity.
It also comes loaded with ≥ 6 customizable express keys that you can set for general usage and your most-used tools/key commands to keep keyboard use to a minimum while working.
The reverse side of the tablet features four rubber feet to help keep it secure on most desks/tabletops to avoid any slips and shakes while editing.
On paper the XPPen Artist (2nd generation) looks very good indeed. It’s commonly agreed that XPPen do a good line in affordable and good quality screen drawing tablets.
5. XPPen Artist Pro series

It is very important for a drawing tablet to have a color-accurate screen. The XPPen Artist 12 Pro / Artist 13.3 Pro / Artist 15.6 Pro comes with a 11.6″ / 13.3″ / 15.6″ screen which covers 100% sRGB / 120% sRGB / 120% sRGB color space. it is decent enough.
The screen’s quite sharp thanks to the FHD resolution of 1920×1080 pixels, the colors are pretty punchy for an IPS panel, and it gets sufficiently bright.
The fully laminated display technology reduced the parallax to the lowest level, which means a thinner profile, improved display quality, better outdoor visibility, wider viewer angle, more accuracy. Drawing experience are really good.
XPPen provide a high-quality matte screen protector for the Artist 12 Pro / Artist 13.3 Pro / Artist 15.6 Pro drawing monitors, it support anti-glare and radiation protection. Plus you get extra scratch and drop resistance and an oleophobic coating to see off greasy fingerprints, too.
The Artist 12 Pro / Artist 13.3 Pro / Artist 15.6 Pro comes with some of the very unique features – like the red roller wheel, combine with other 8 programmable shortcut buttons on the tablet. you can get things done faster with the quick access to shortcuts.
Features a non-slip rubber grip design, the Battery-free digital pen PA2 will bring you a comfortable & stable grip that helps to relax your mind and enable you to come up with more creative ideas.
The 200PPS data transfer rates, 5080LPI in resolution, ±60° tilt function and 8192 levels of pen pressure sensitivity allow getting a professional level of drawing (make the thinner line with one simple movement).
XPPen’s Artist Pro tablet is one of the most compelling entry-level graphics displays on the market. It’s lightweight, well-built, highly customizable, color-accurate, and all for a reasonable price.
6. XPPen Deco MW / Deco LW

Loved for its thin and light design, the XPPen Deco MW / Deco LW comes in 4 gorgeous colors: Black, blue, green, and pink.
The XPPen Deco MW / Deco LW has a active drawing area of 8″ x 5″ / 10″ x 6″. It’s light, thin, and easy to maneuver around on the desk, but has rubber feet to help keep it from sliding.
The tablet’s enhanced effective surface also gives more friction to the tips, which gives a feel that is similar to writing on paper with a pencil.
There are a row of eight express (shortcut) keys along the side. The tablet can be turned so the keys are on the left or right side depending on if you are right or left-handed.
This tablet has a resolution of 5,080 lines per inch, and the pen has 8,192 pressure levels and can be used tilted down up to 60 degrees on either side.
The battery-free Stylus used the X3 Smart Chip has a more stable pen tip, less latency and better durability, as well as improved precision.
The XPPen Deco MW / Deco LW packs a 1,000 mAh battery which can last up to 10 hours of continuous use. This operates the Bluetooth 5.0 connectivity that uses significantly minimal power while maintaining very low latency.
This tablet is compatible with windows, macOS, ChromeOS, Linux, as well as Android phones or tablets both via Bluetooth or wired connectivity.
The two XPPen Deco MW & Deco LW tablets are thin, lightweight and stylish. But yet feels solid due to a high-quality plastic build.
It works flawlessly and provides a professional experience at lower cost.
Final Verdict
I make this guide for anyone wanting to learn or improve designing tattoos.
Some drawing tablets are ideal for beginners while others boast advanced features and technology that are suitable for professionals.
I’m a professional artist and for me, a PC and dedicated drawing tablet like wacom cintiq or XPPen Artist is an absolute must, while the iPad is nice to have but not necessary.
Personally, it feels more natural drawing on a screen tablet than an iPad because of that- a matte screen protector could help with that (I have one on my iPad).
There are professionals who can use iPads for their main workflow so it really depends on you!
Pen displays generally speaking provide better value for money simply because it’s cheaper. Eg a XPPen Artist 15.6 Pro 15.6-inch pen display is around US$370. And there are so many brands to choose from.
(13)